How To Delete Apple Id Without Password Iphone 6
Apple has launched a new Data and Privacy portal that lets you request changes to the data you've shared with the company. It also lets you delete your Apple ID and associated data. Here's how to deactivate, deauthorize, sign out of your Apple ID on different devices, and delete your Apple ID!
- Remove devices associated with your Apple ID
- Disable Find My iPhone, iPad, Mac
- Sign out of ALL THE THINGS!
- Delete your account using Apple's data and privacy portal
How to remove devices associated with your Apple ID
We'll start by removing any devices that are associated with your Apple ID. You can do this on the web via Apple's Manage your Apple ID page or from an iOS device.
Removing devices associated with your Apple ID will make it easier to sign in with a new Apple ID or use your devices without an Apple ID.
Remove devices associated with your Apple ID on the web
- Go to appleid.apple.com and sign in with your Apple ID.
- If prompted, type in your two-factor authentication code.
- Scroll down to the Devices section.
-
Choose a Device and click Remove.
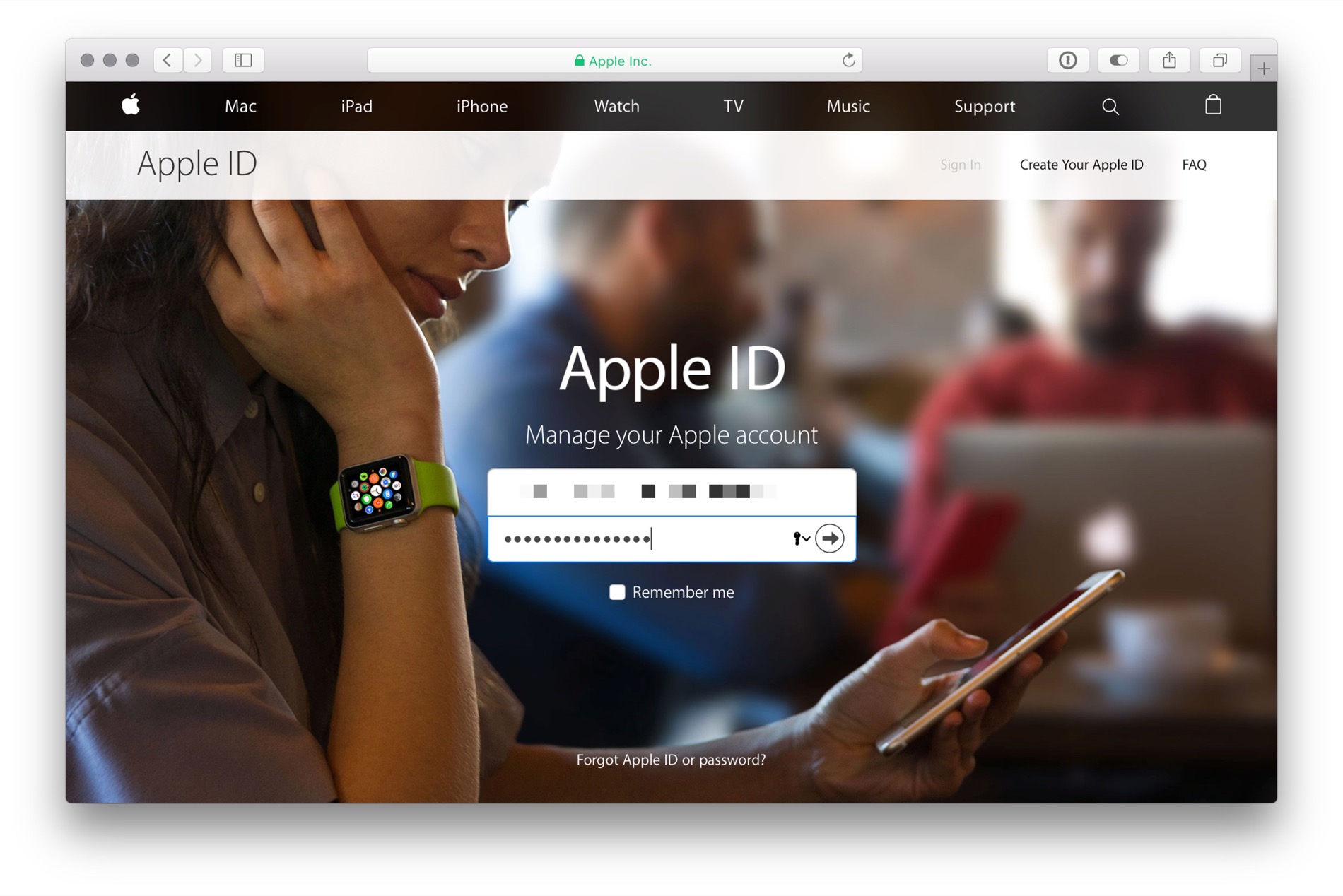
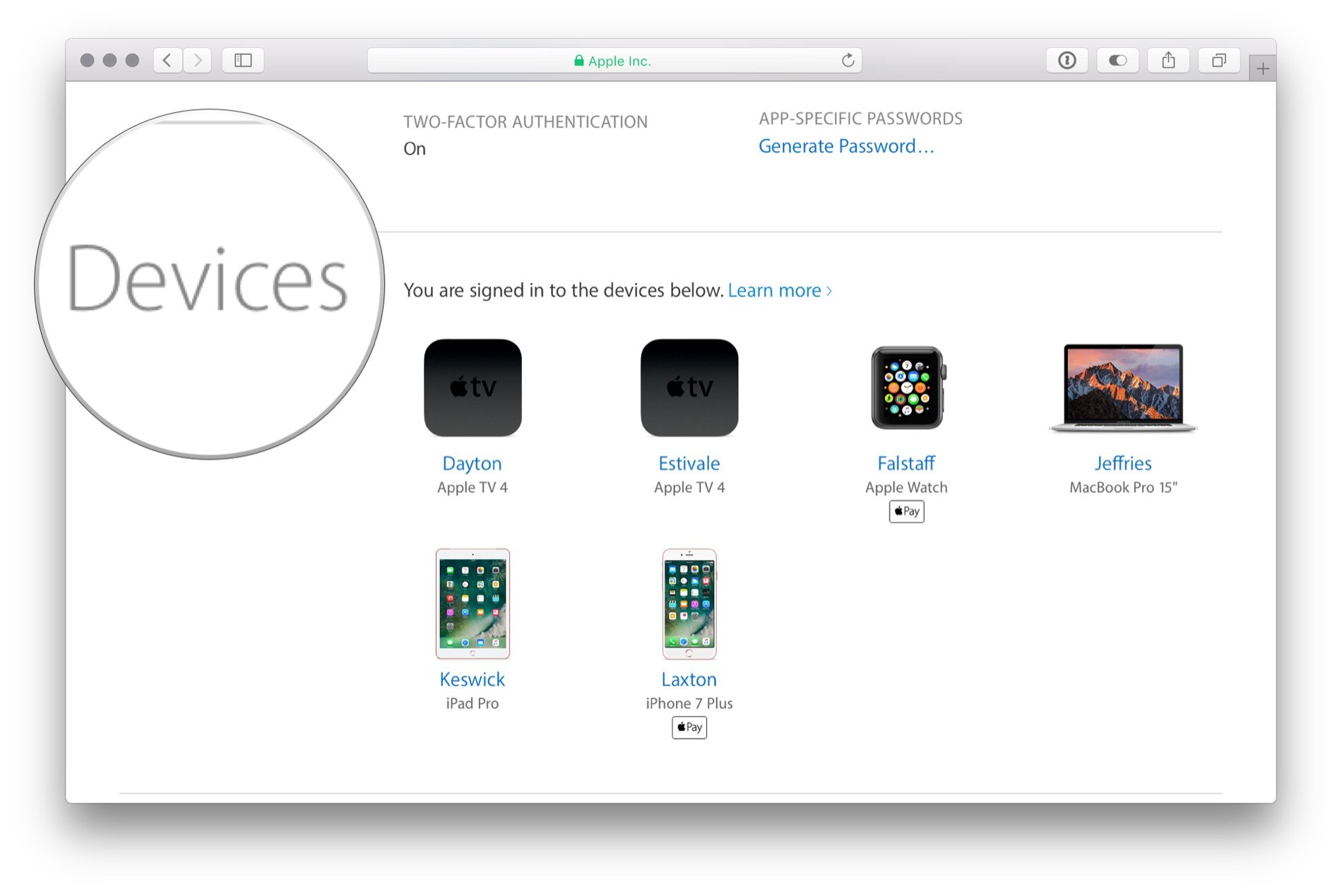
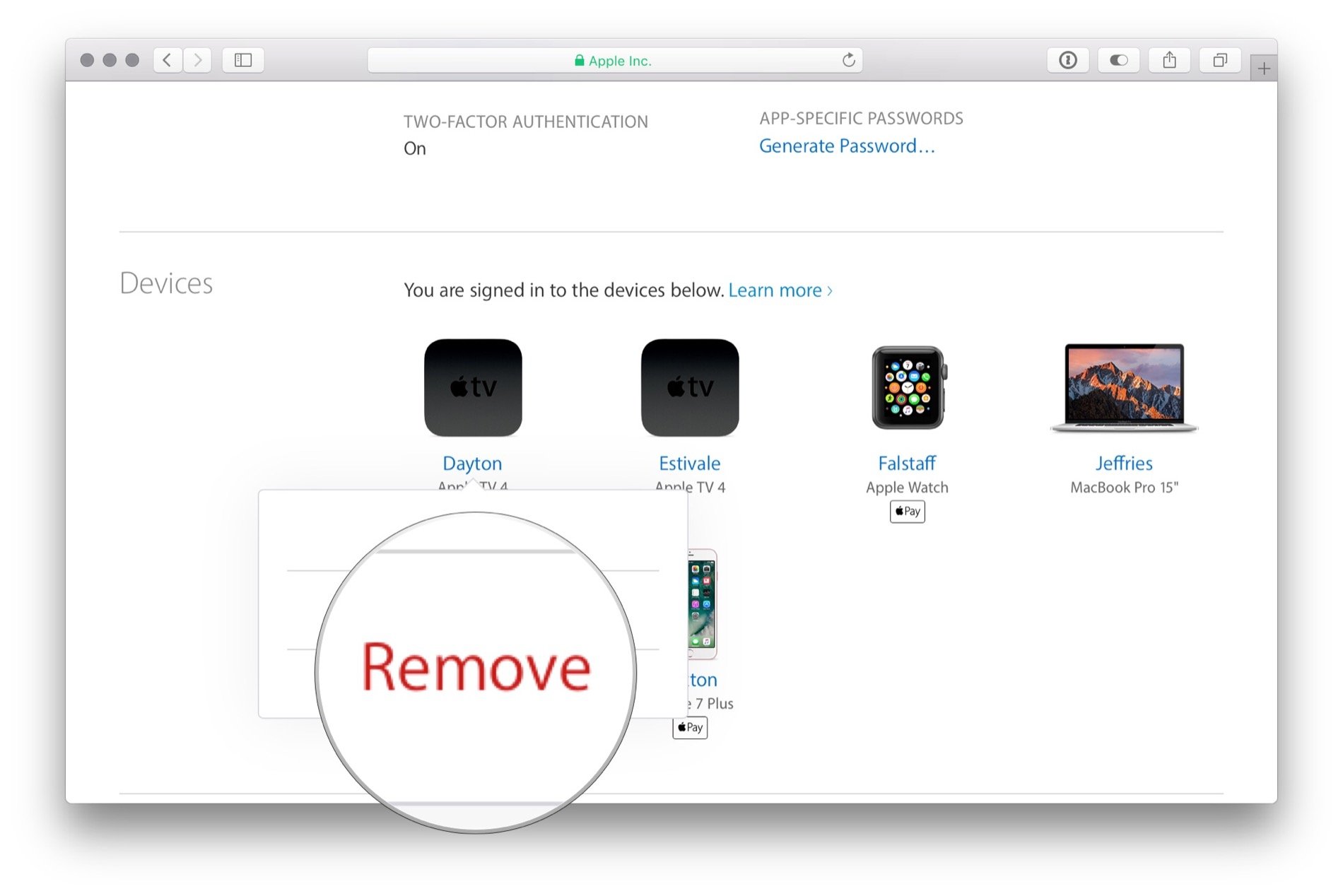
-
Click Remove this [Device] to confirm.
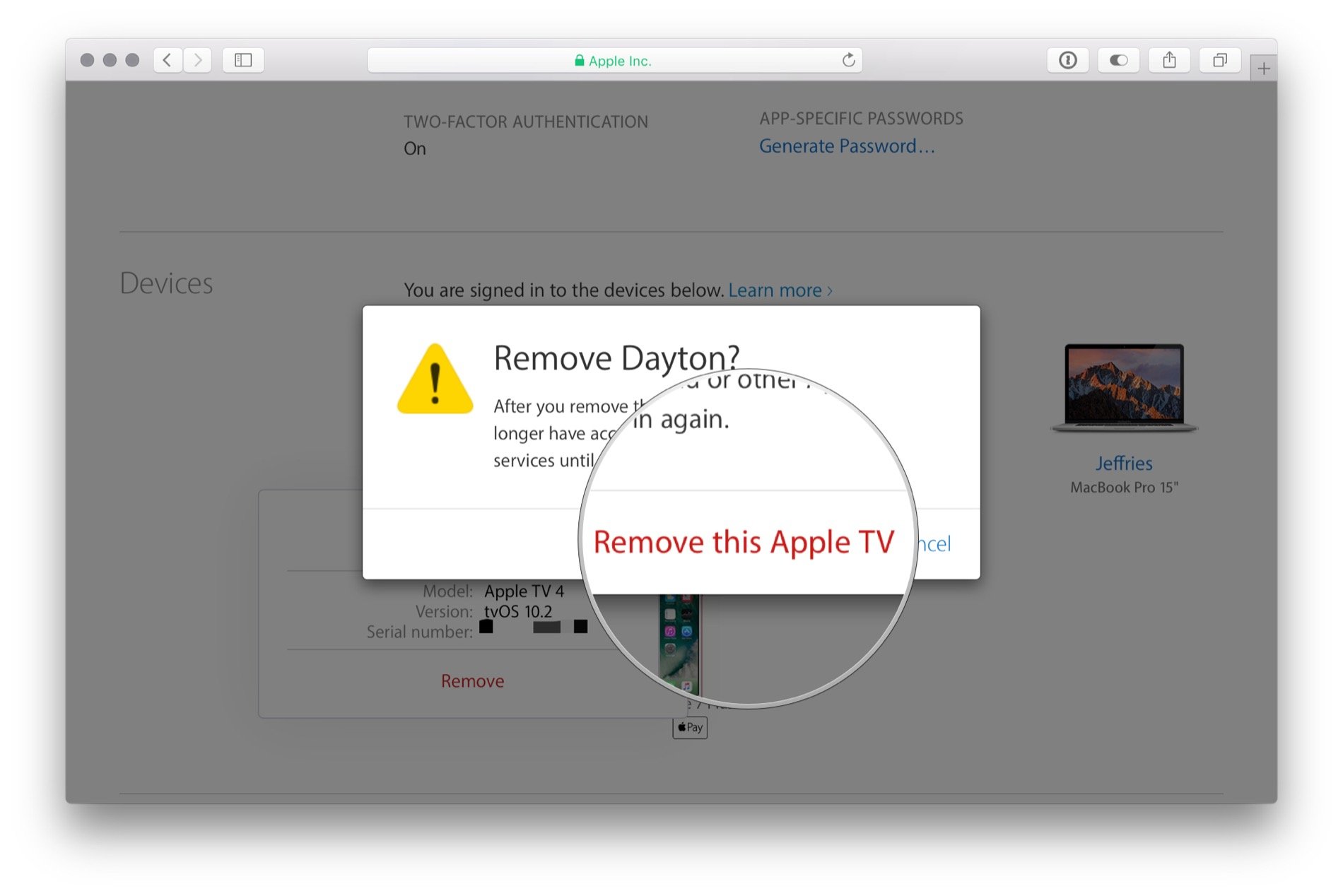
- Repeat steps 4 and 5 until all your devices have been removed.
Remove devices associated with your Apple ID on iOS
- Launch the Settings app.
- Tap the Apple ID banner at the top of the main Settings screen.
- Scroll down to the section with your Apple devices.
-
Tap on a Device.
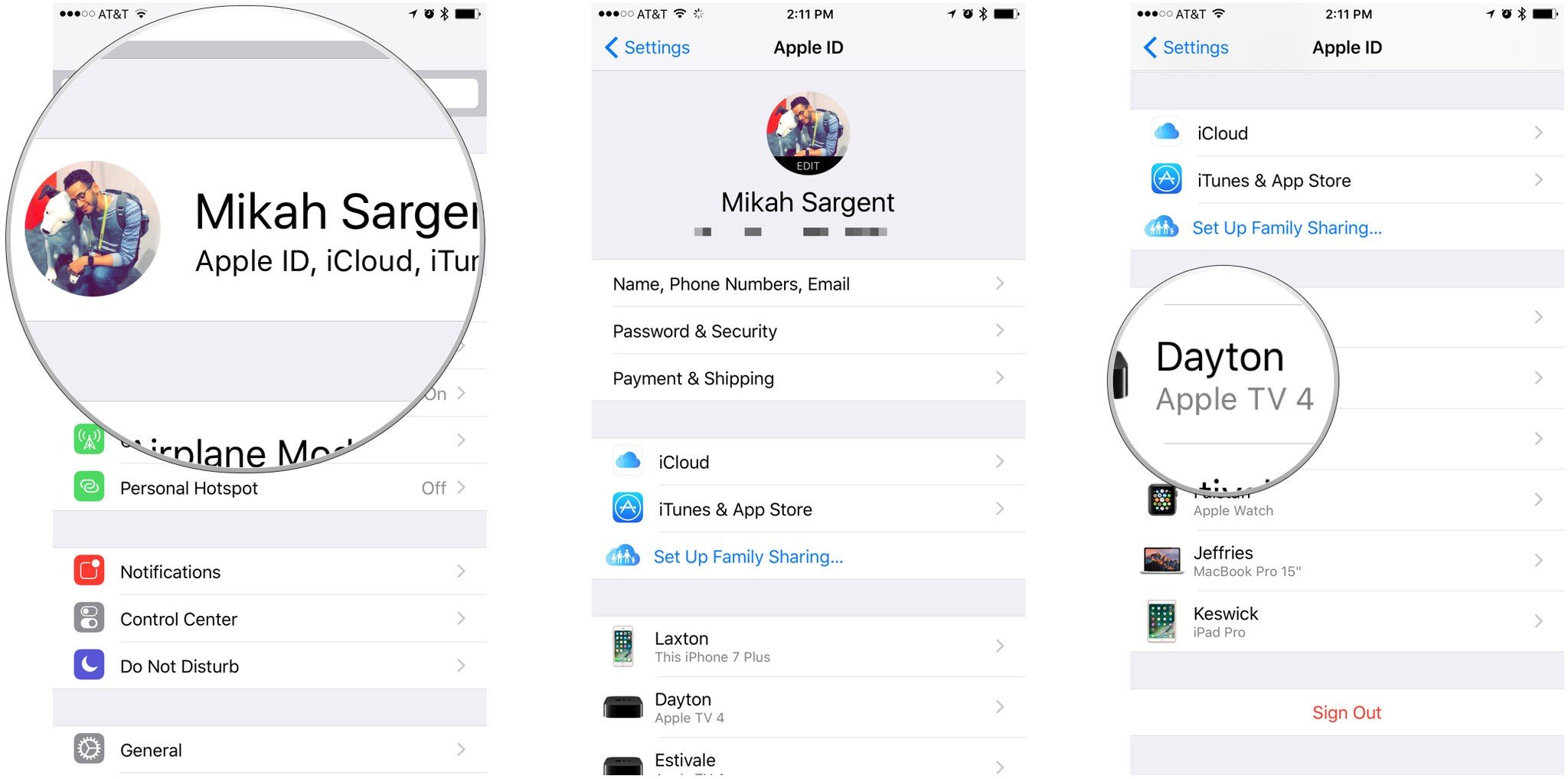
- Tap Remove From Account.
-
Tap Remove to confirm.
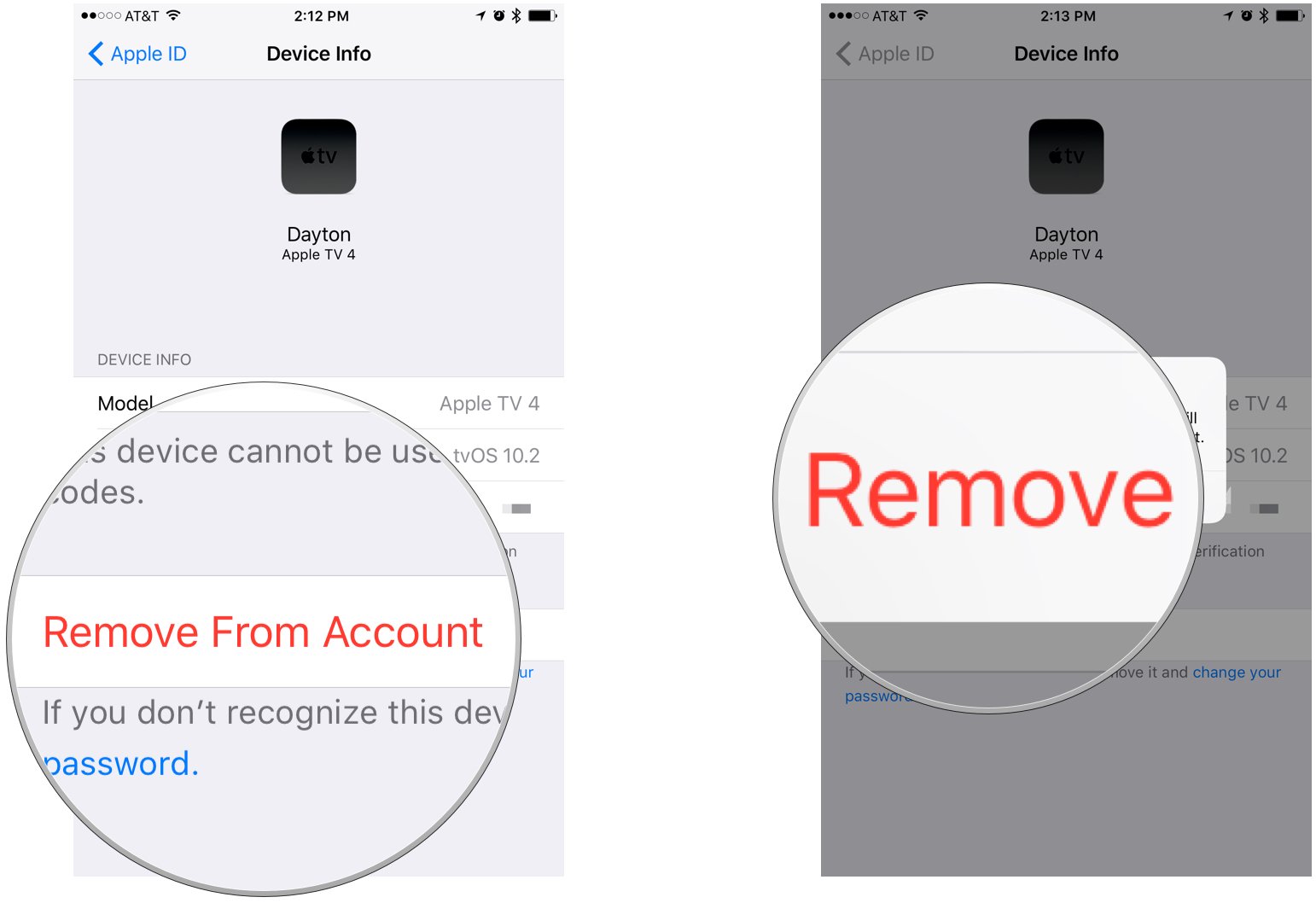
Disable Find My iPhone, iPad, Mac
Devices that have Find My iPhone (iPad/Mac/Apple Watch/etc.) enabled are associated with your Apple ID. In the event your device goes missing, you can use Find My iPhone (etc.) to find the device, lock the device, erase the device, and more. If you're trying to ditch your Apple ID, you definitely want to remove this association. Here's how to disable Find My iPhone (etc.) on iOS and macOS!
Shop Cyber Monday deals at: Amazon | Walmart | Best Buy | Apple | Dell
Disable Find My Mac
- Launch System Preferences.
- Click iCloud.
- Scroll down to find the Find My Mac option.
- Click the checkbox to disable Find My Mac.
-
Enter your Apple ID password and click Continue to confirm.
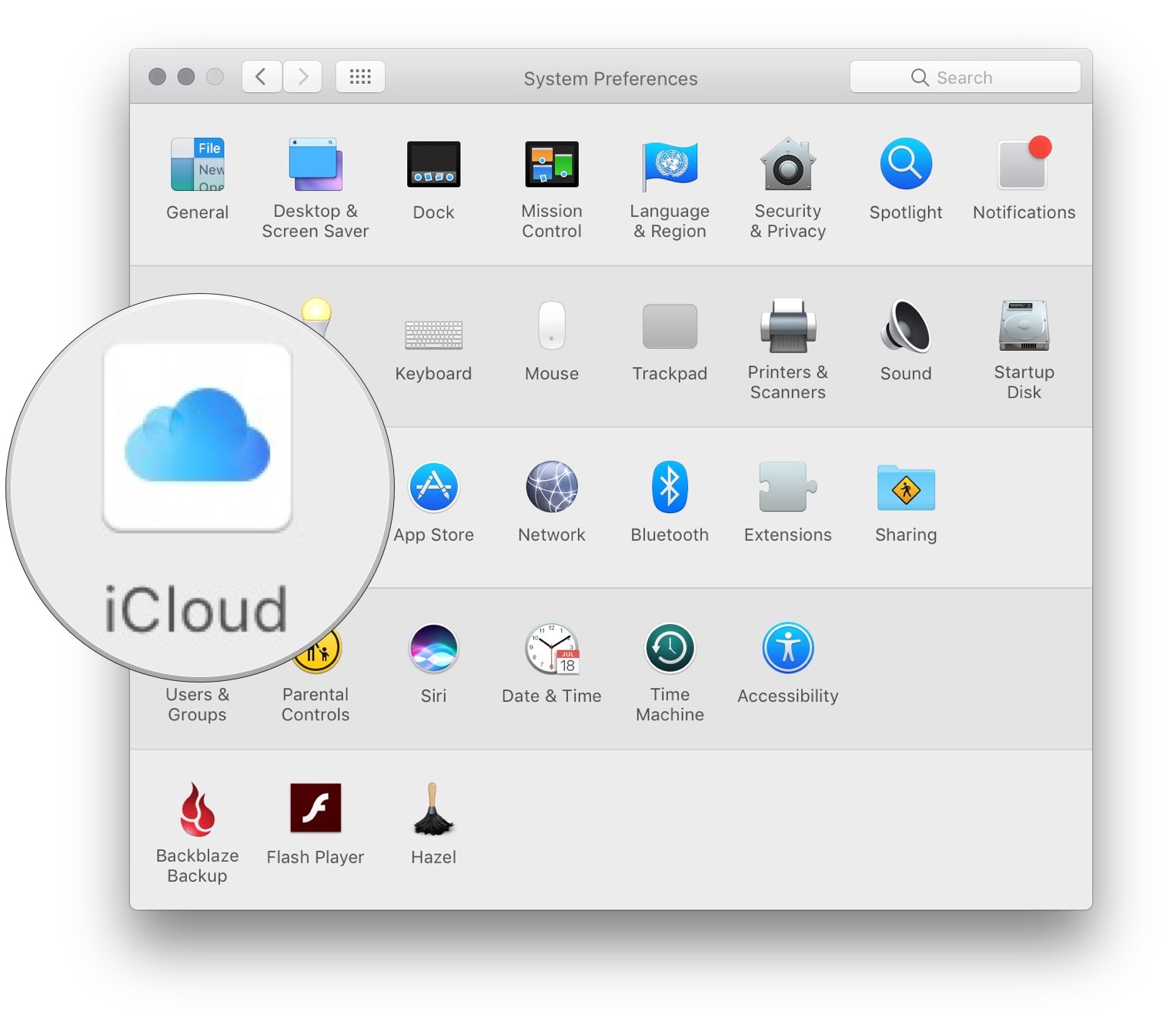
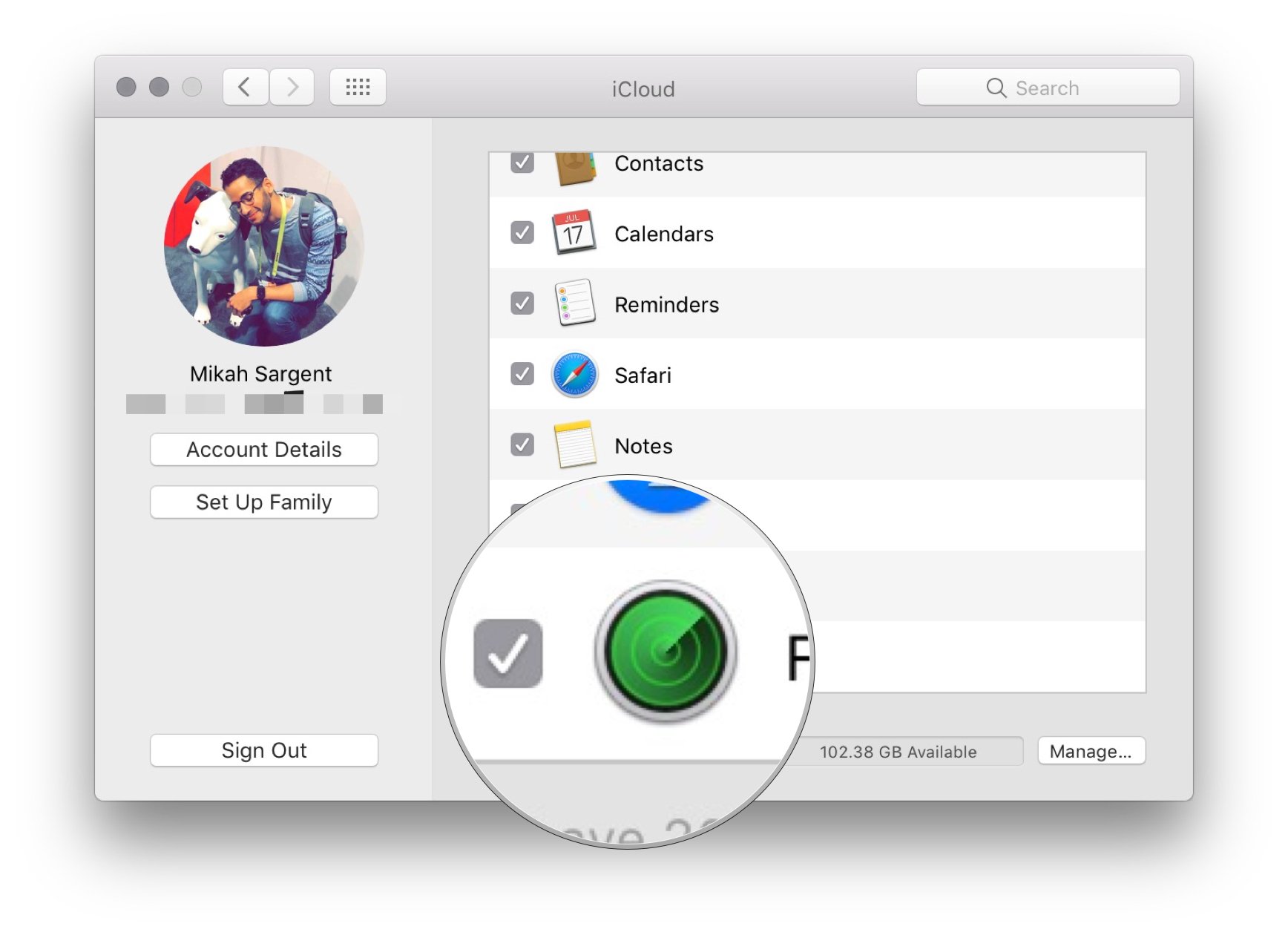
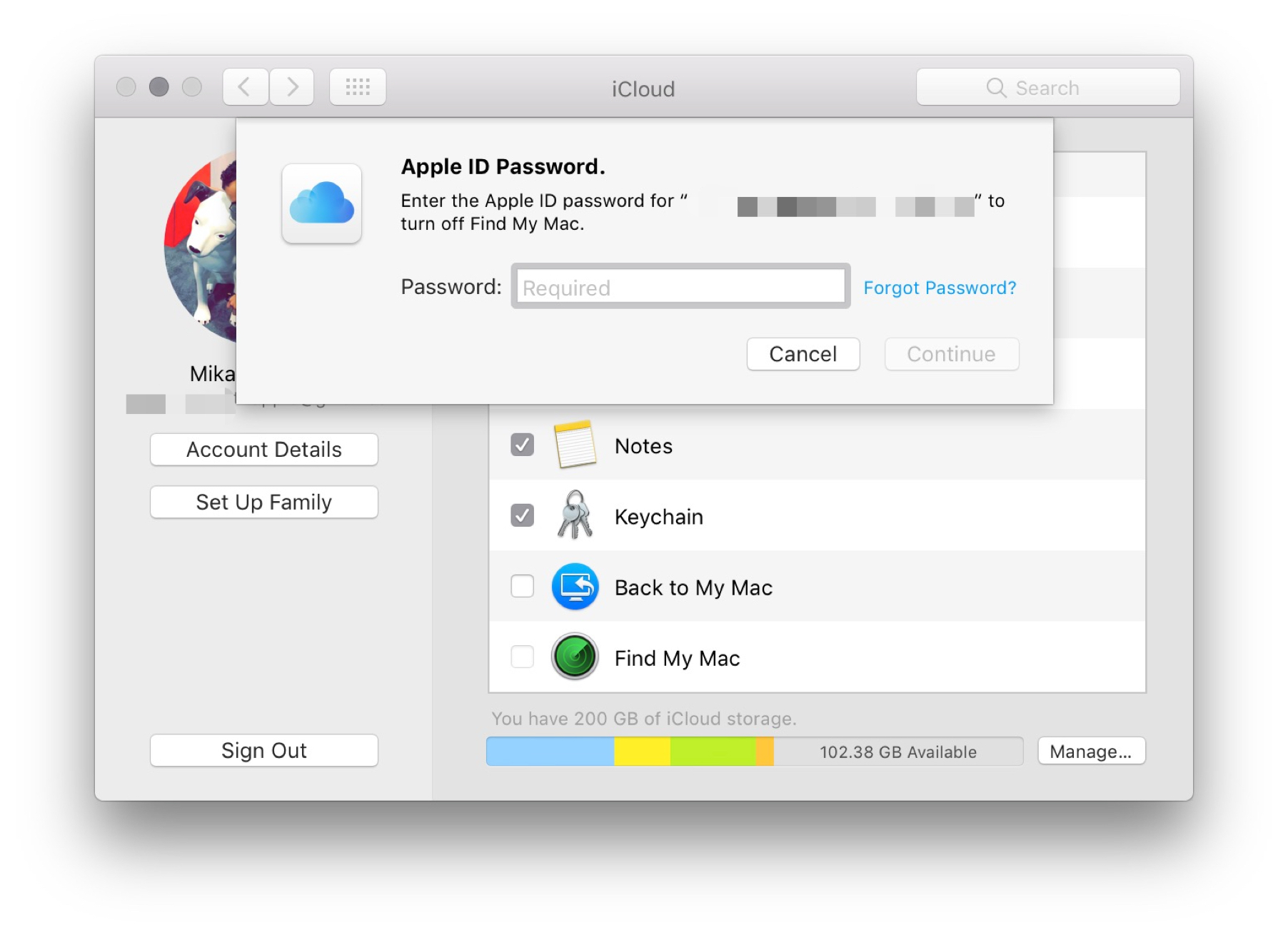
Disable Find My iPhone/iPad
- Launch the Settings app.
- Tap the Apple ID banner at the top of the main Settings screen.
-
Tap iCloud.
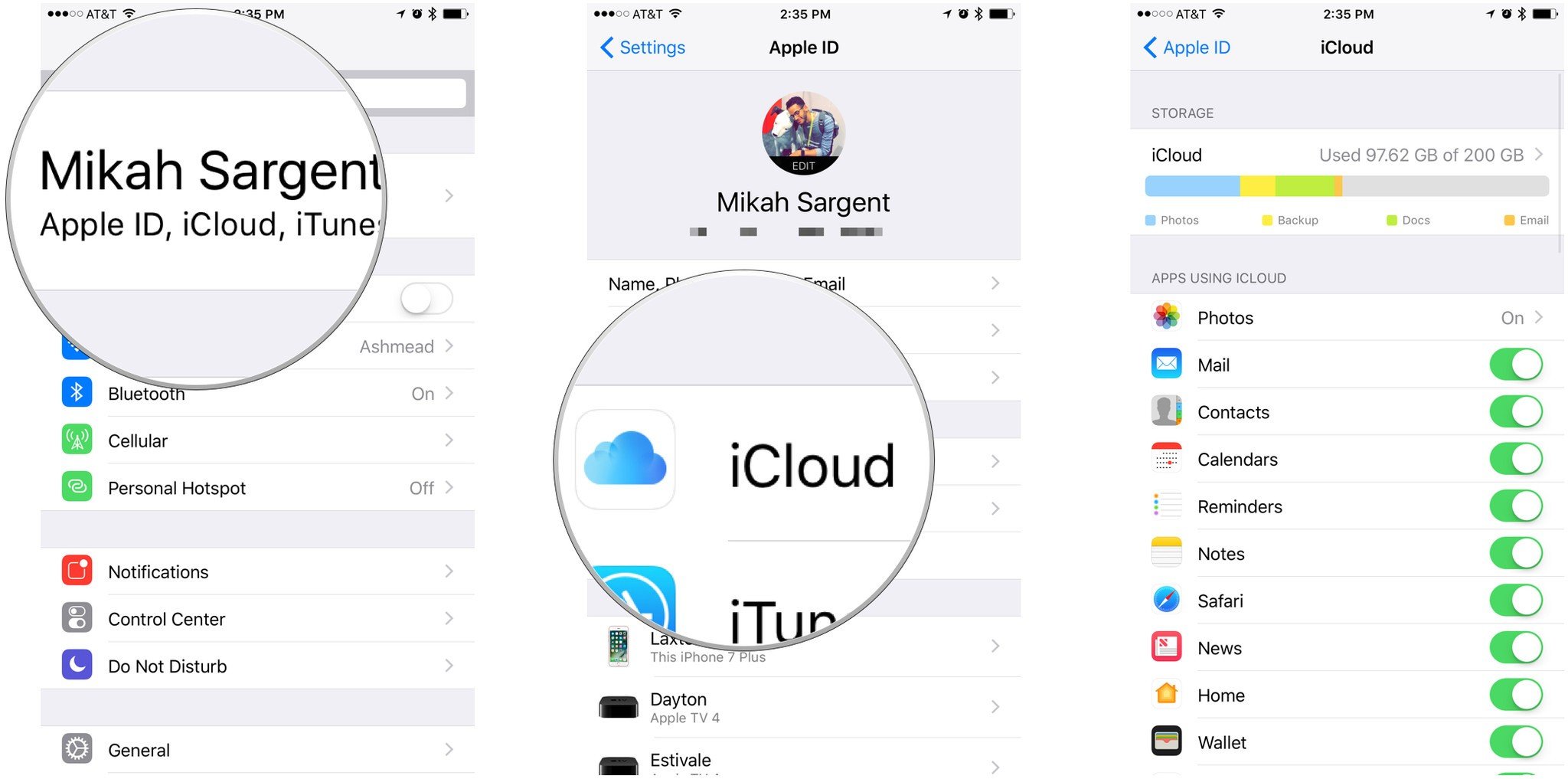
- Scroll down and tap Find My iPhone.
- Toggle off Find My iPhone.
-
Enter your Apple ID password and tap Turn Off to confirm.
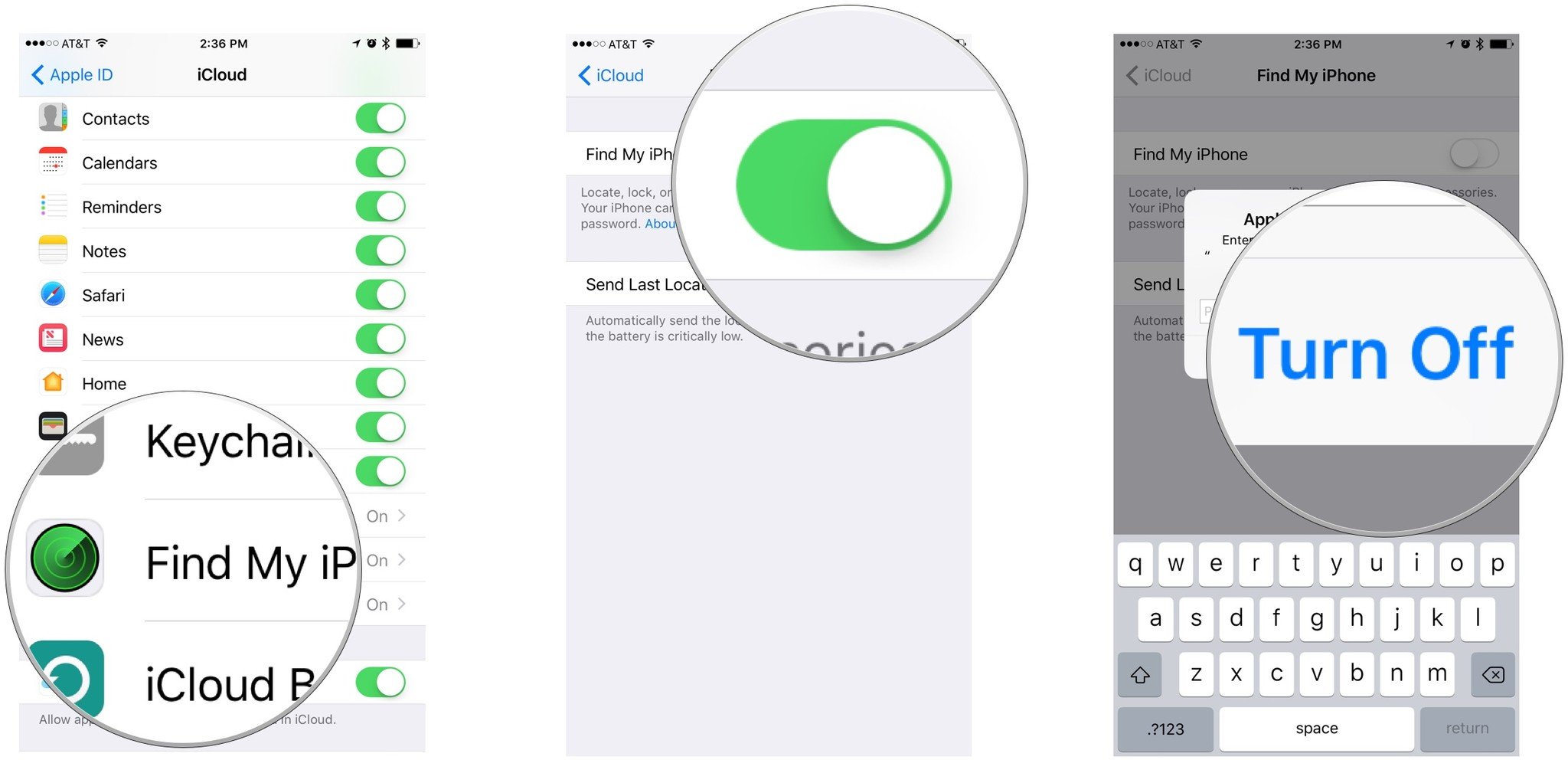
Sign out of ALL THE THINGS!
Now that you've removed your devices from your Apple ID and disabled Find My iPhone, iPad, Mac, etc., all that's left is signing out of your Apple ID on ALL THE THINGS. We'll start in iTunes on the Mac and work from there.
Deauthorize your Apple ID on iTunes for Mac
Deauthorizing iTunes on the Mac is important, because Apple only allows you a certain number of authorized devices that can access your iTunes library. When you deauthorize, you free up a spot for a new computer and/or new Apple ID.
- Launch iTunes.
- Click Account in the Mac menu bar.
- Choose Authorizations and click Deauthorize This Computer...
-
Enter your Apple ID password and click Deauthorize to confirm.
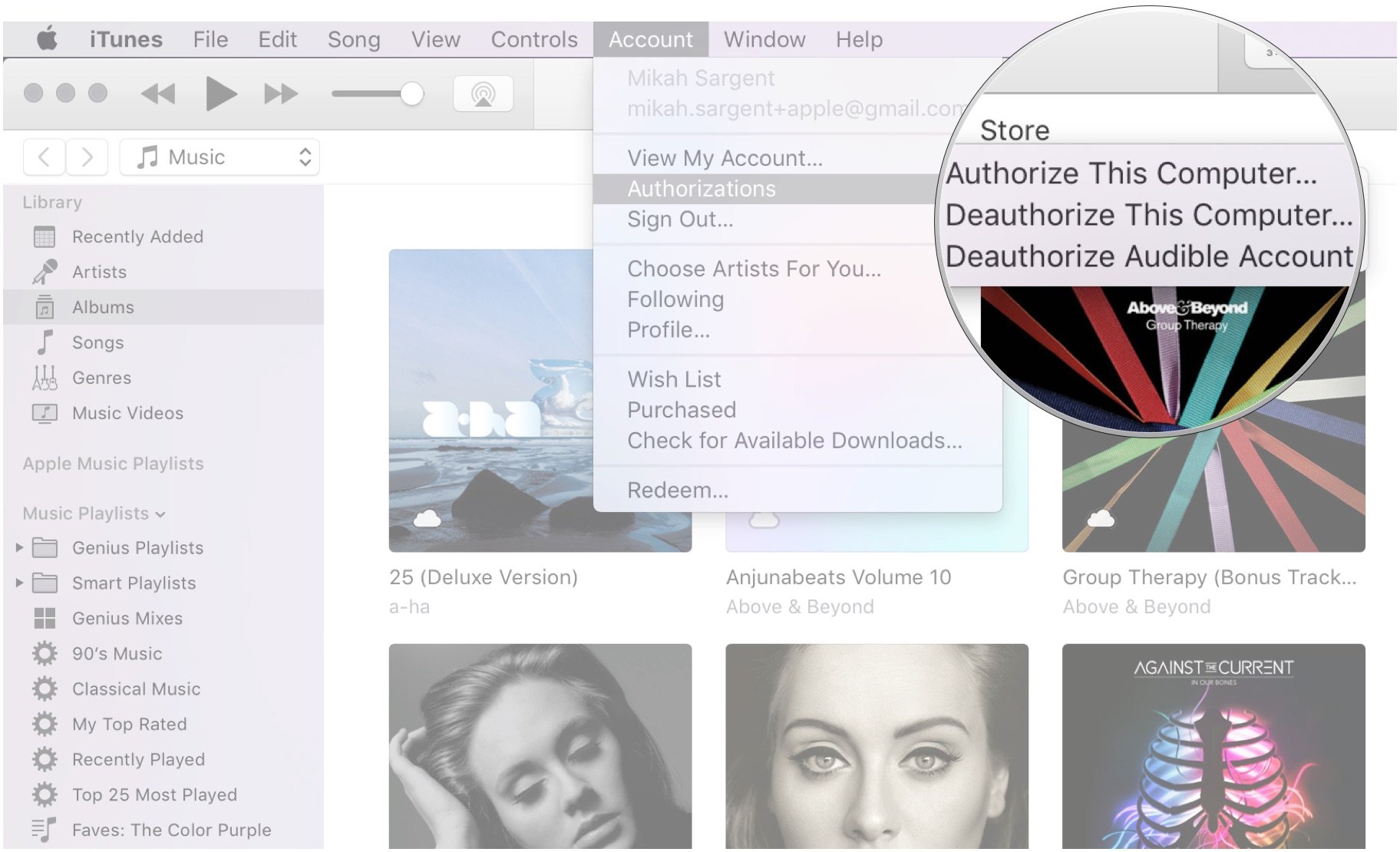
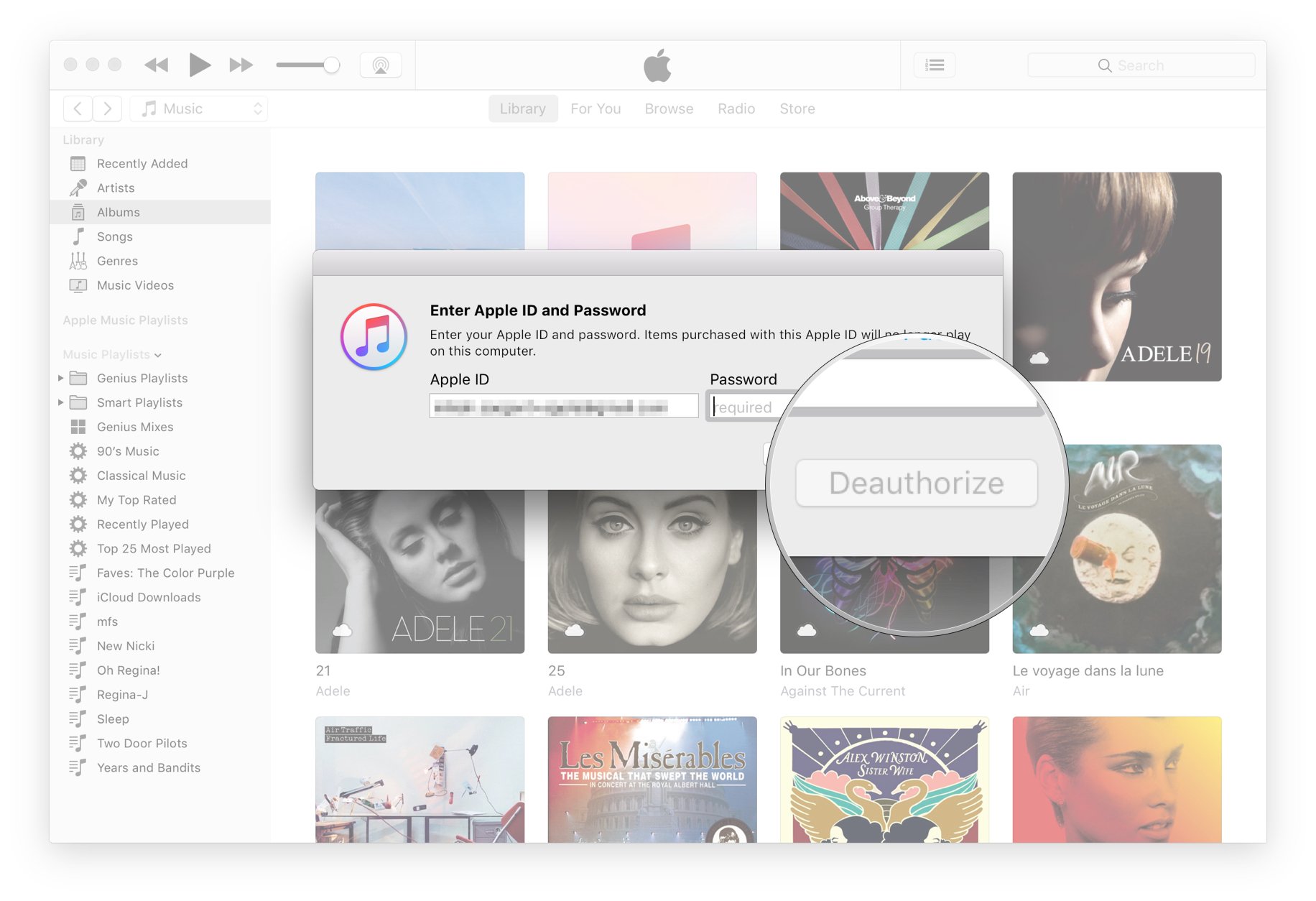
Sign out of your Apple ID account on Mac
Now we'll sign out of your Apple ID account on the Mac.
- Launch System Preferences.
- Click iCloud.
- Click Sign Out in the bottom left corner of the iCloud preferences pane.
-
If you'd like to keep a copy of your iCloud data on your Mac click Keep a Copy, otherwise deselect the data categories and click Continue.
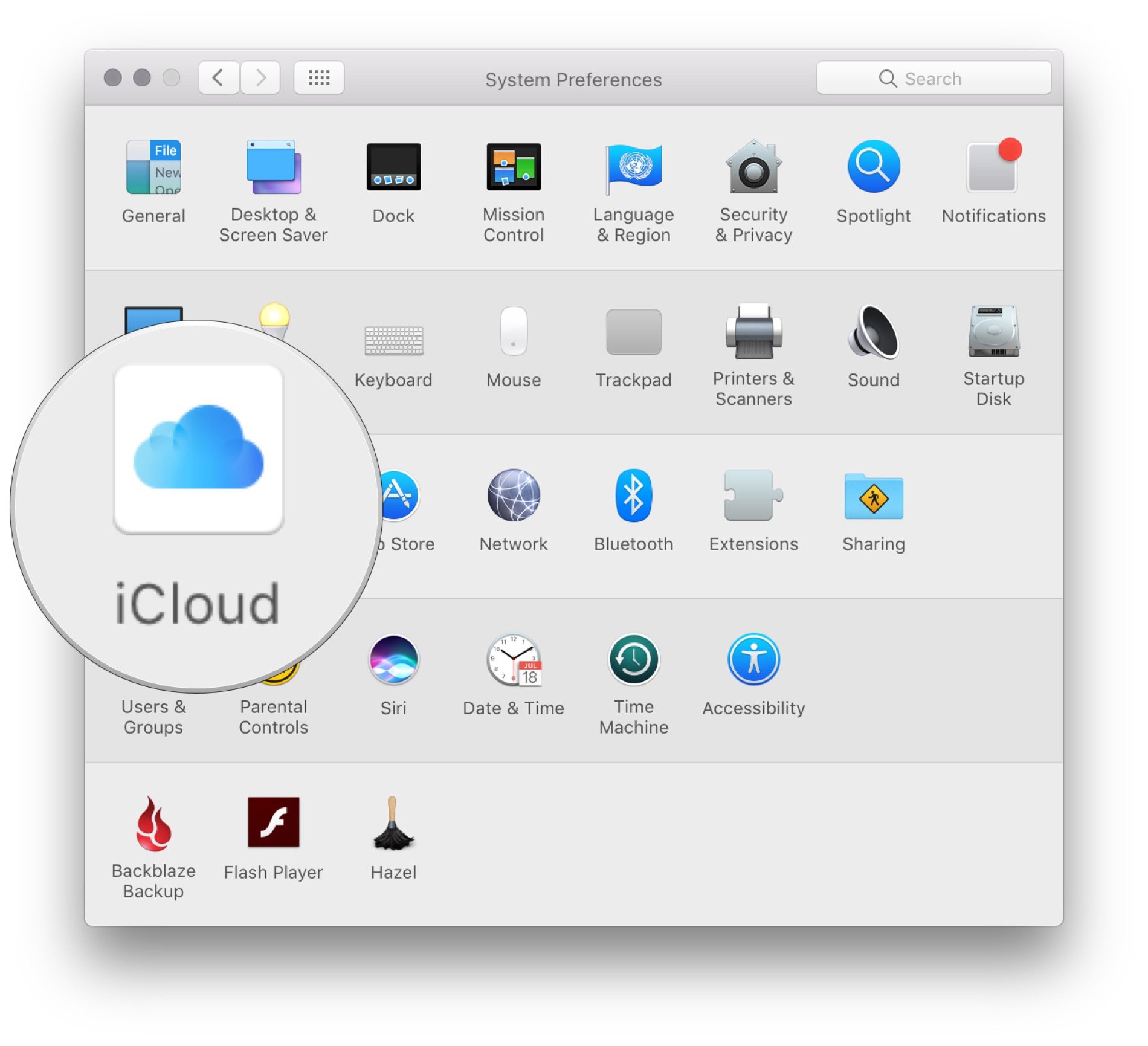
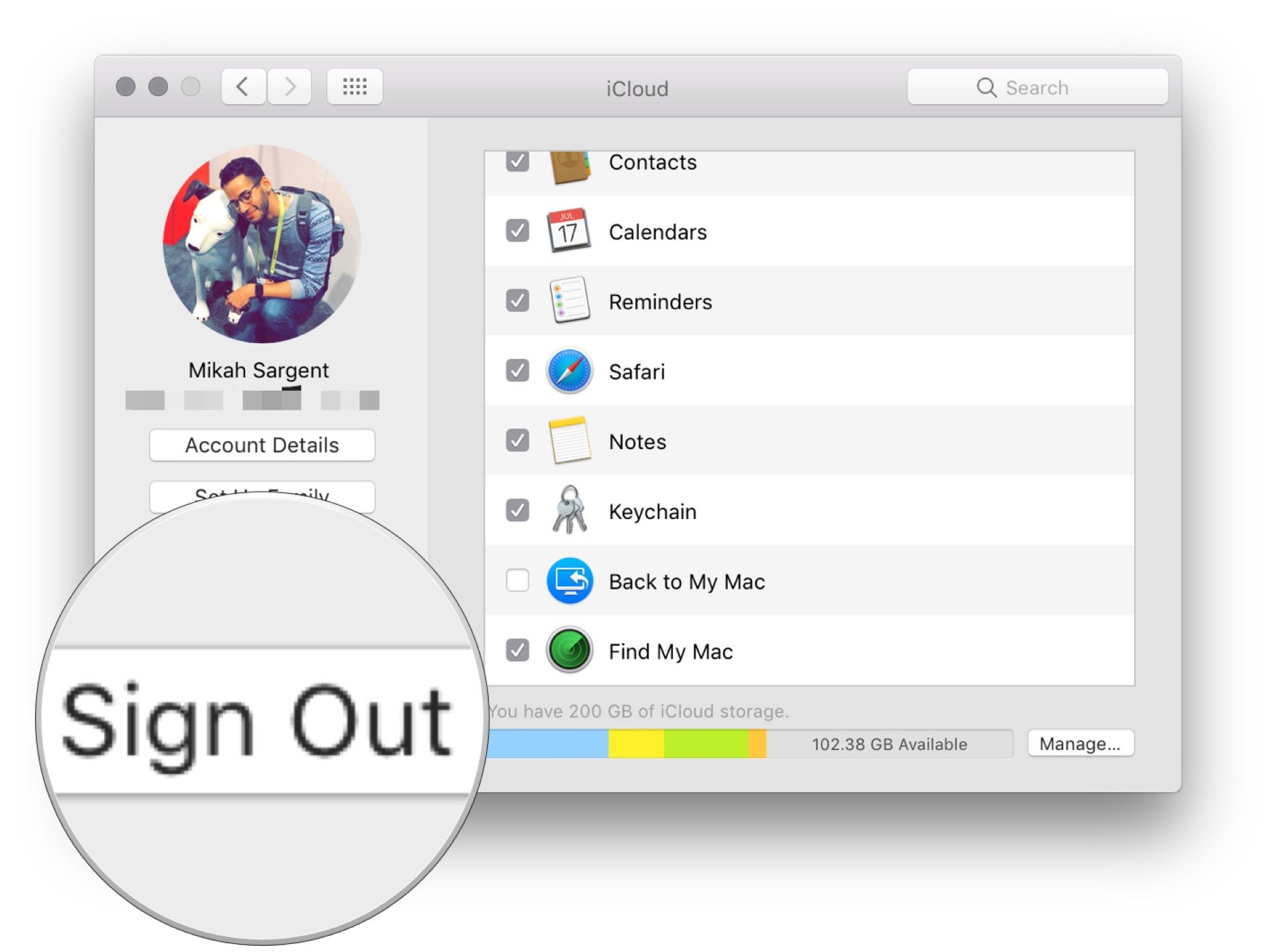
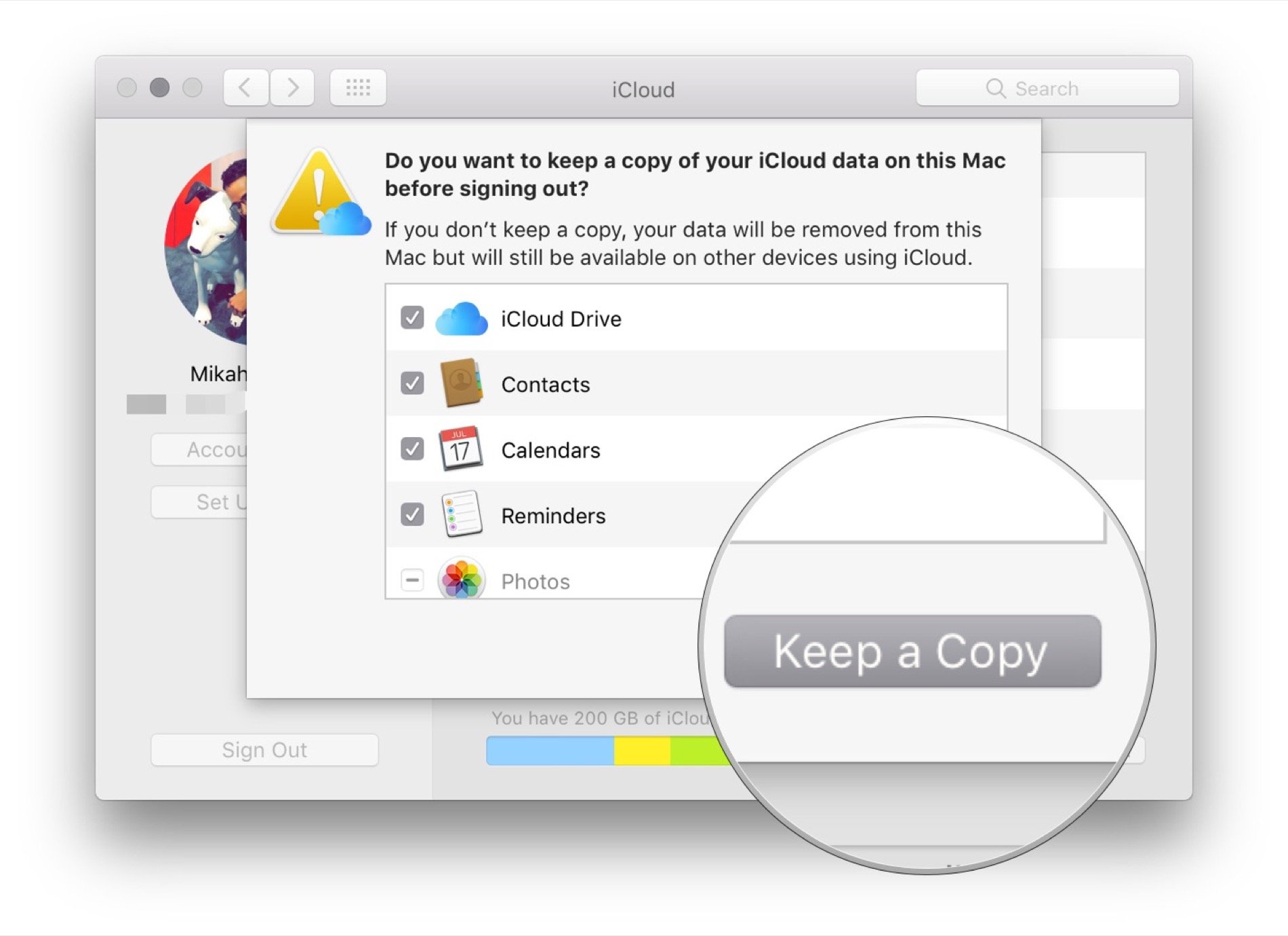
Sign out of your Apple ID account on iOS
- Launch the Settings app.
- Tap the Apple ID banner at the top of the main Settings screen.
- Scroll down to the bottom and tap Sign Out.
-
Enter your Apple ID password to confirm.
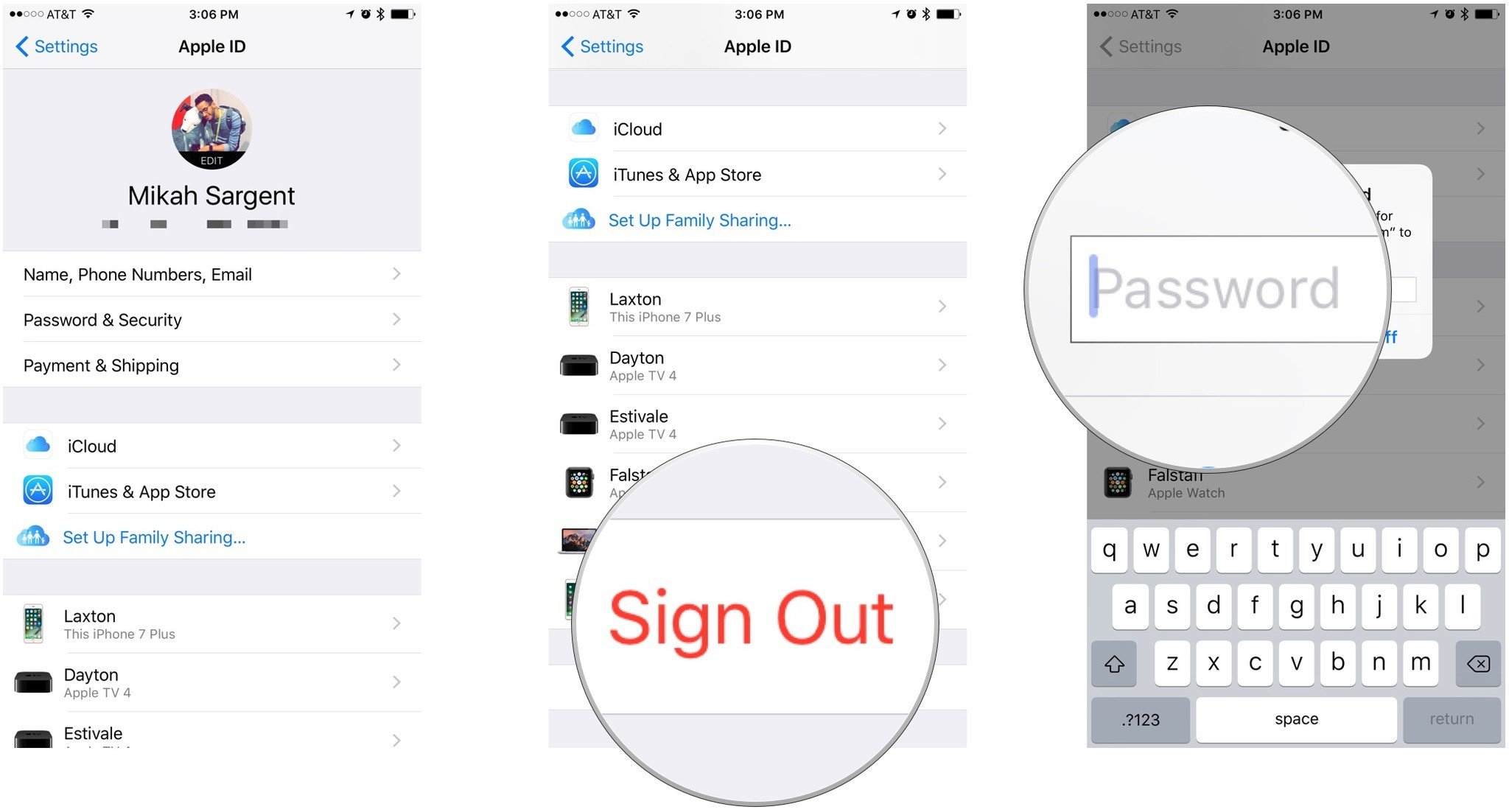
How to delete your account using Apple's data and privacy portal
- Visit Apple's Data and Privacy portal at privacy.apple.com.
- Log in with your Apple ID and password.
- If prompted, enter your two-factor authentication code.
-
Click Continue.



- Click Get started beneath the section labeled Delete your account.
- Review the information regarding the deletion of your account.
- Apple will verify any deletion requests and says the process could take up to seven days to complete.
- Follow Apple's recommended steps (back up your data, sign out of devices, etc.) before you delete your account.
- Choose a reason for deleting your account using the pull-down menu.
-
Click Continue.



- Review the information regarding the deletion of your account (again).
- Click Continue.
- Review the Deletion Terms & Conditions and check the box to confirm you've read and agree with the conditions.
- Click Continue.
- Choose a contact method that will be used to get account status updates.
-
Click Continue.



- Write down or print out your unique access code.
- This will be used to verify your identity if you need to contact Apple Support.
- This code can also be used to cancel the account deletion process.
- Enter the access code to confirm you've actually written it down.
- Click Continue.
- Click Delete account to delete your account and associated data.
-
Apple will start the verification process before deleting your account.
- Your account will remain active during this period.
- It could take up to seven days for the verification process to complete.


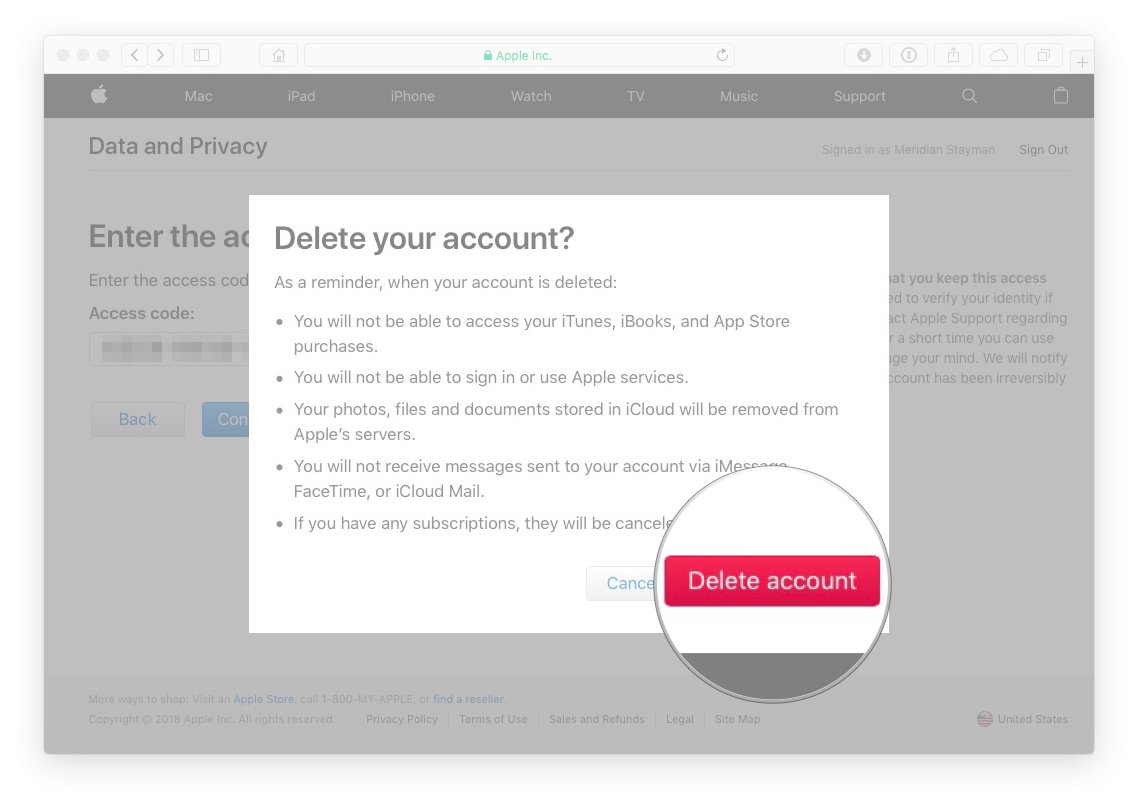
If you visit Apple's Data and Privacy portal using the account you're deleting, you'll see a notification along the right side of the site letting you know that your account is being deleted.
Any questions?
I'm wishing you all the best in this endeavor! If you run into any problems along the way, be sure to gimme a shout in the comments or over on Twitter.
We may earn a commission for purchases using our links. Learn more.
How To Delete Apple Id Without Password Iphone 6
Source: https://www.imore.com/delete-apple-id
Posted by: connersooking.blogspot.com






























0 Response to "How To Delete Apple Id Without Password Iphone 6"
Post a Comment